How to Access Archived Data
At the end of each year, classes and students are archived to ensure a clean upload for the fall. All of the archived student and class data can still be accessed in the reports. Follow the steps below to access data from the previous school year(s).
Accessing archived data for all reports
From the reports hub, you can set the default of all reports to include archived data by selecting the settings gear.
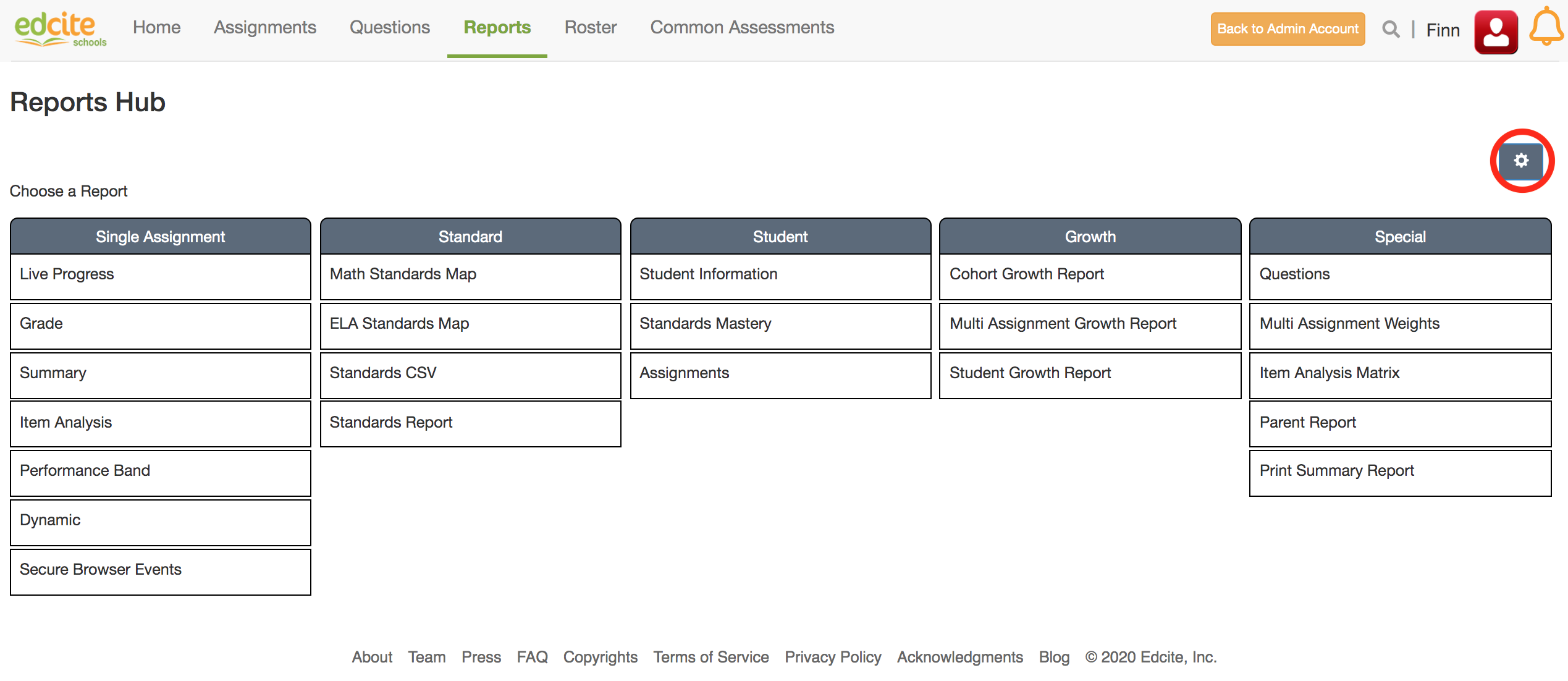
When you click on the settings gear, you will see a pop-up with a drop down for classes and students. Use the drop down for each menu to add archived students.
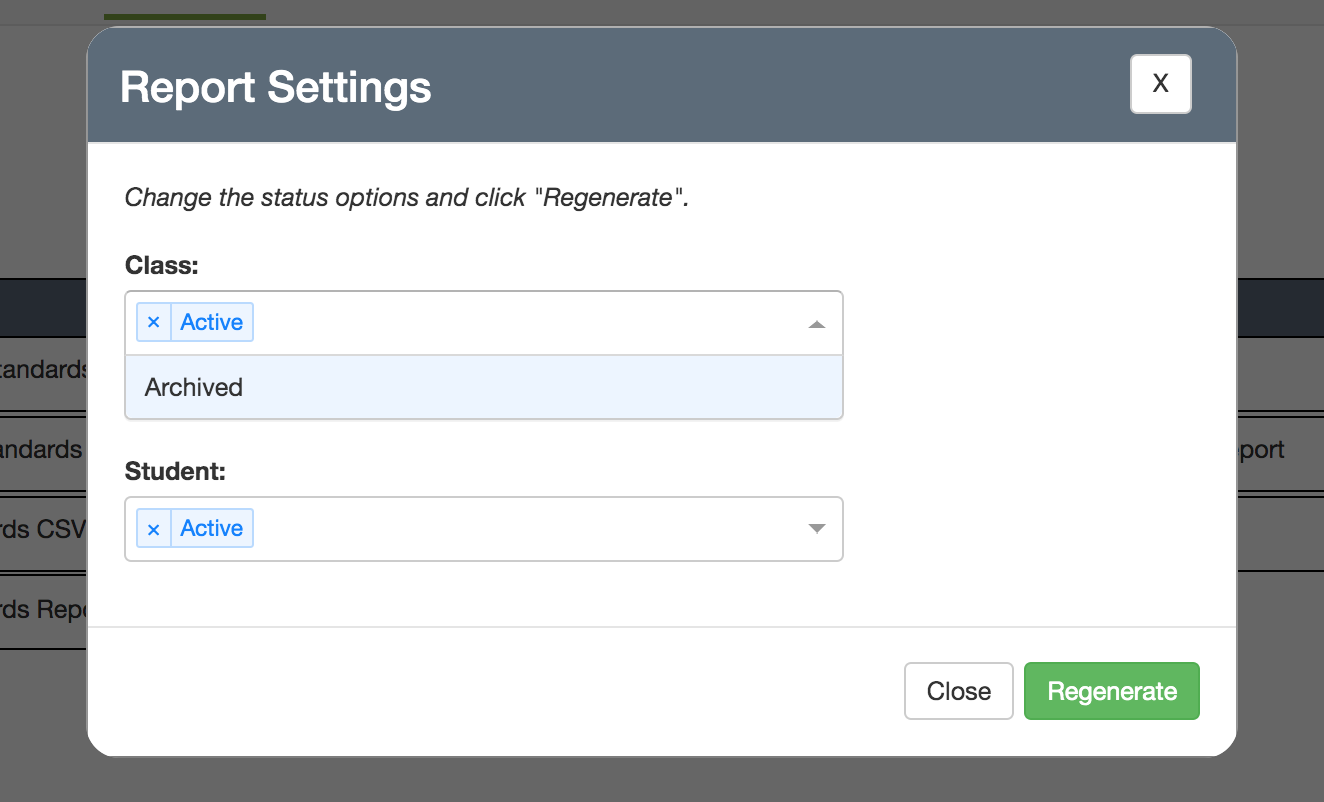
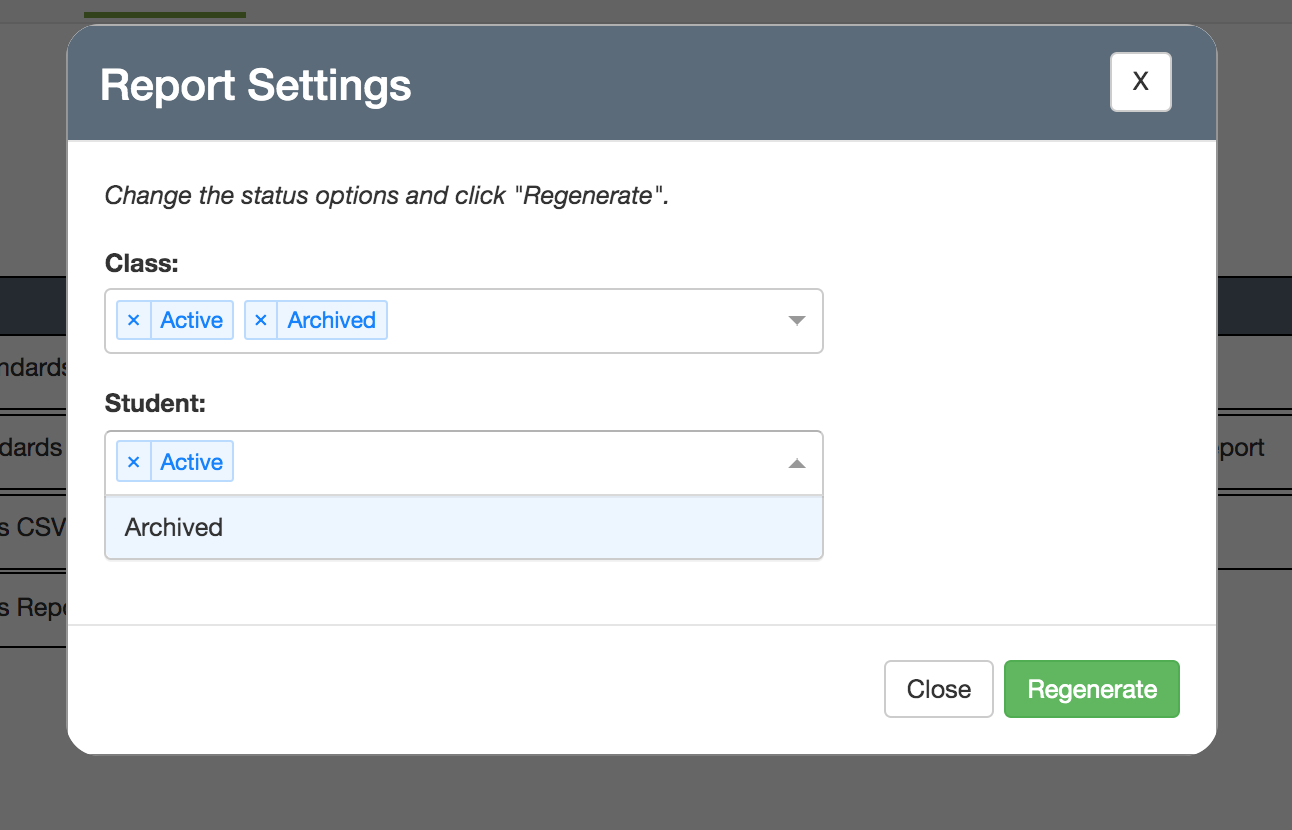
After you have added the archived data, select "Regenerate."
This will apply the report setting to all of your reports by default. If you'd prefer to keep active data as the default and pull in archived data on a report by report basis, use the directions below. (Note: you will still need to keep an eye on your report date range to ensure you are pulling archived data.)
Accessing archived data on a specific report
On all of your reports, you will see a settings gear on the left side of the page at the bottom of the filter tools.
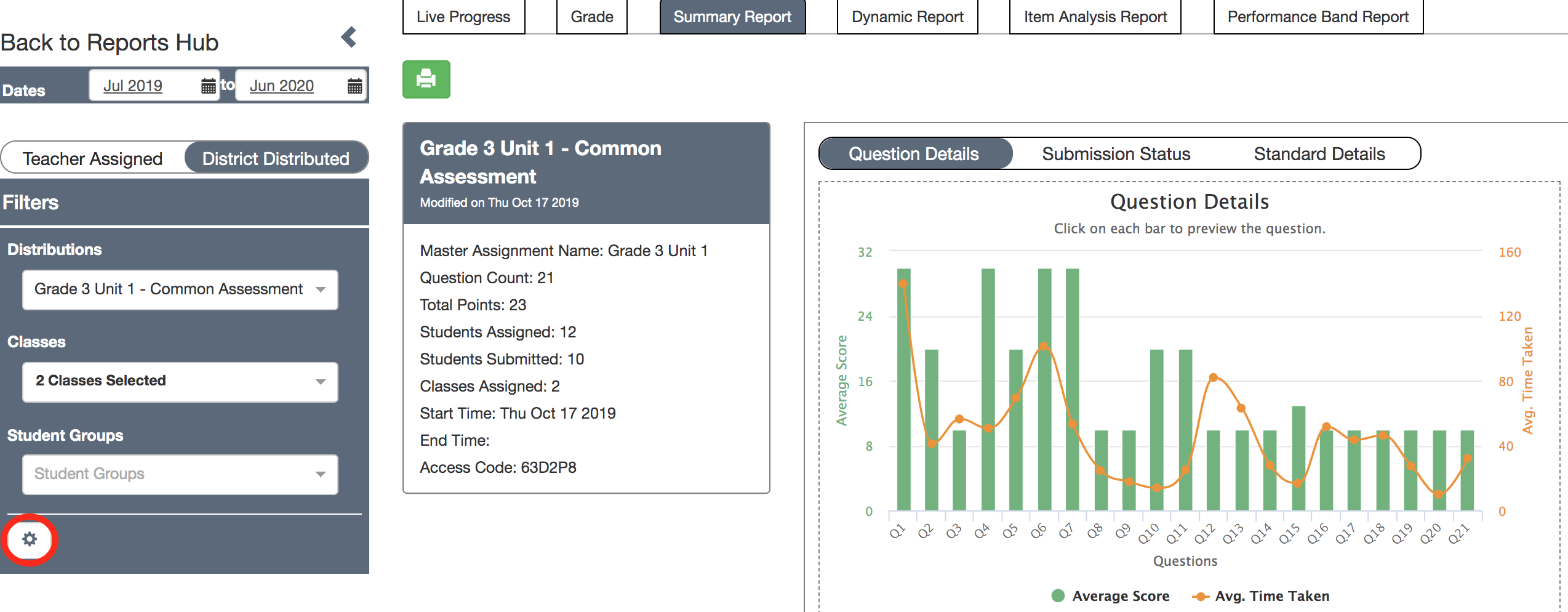
Clicking the gear symbol will open up class and student status filters. Add "archived" to both drop downs to include that data in your report.
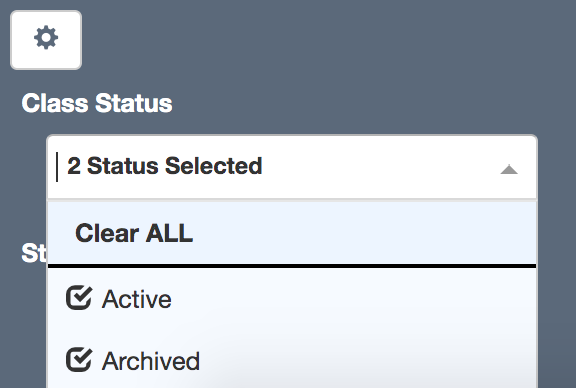
--
When you have the archived data included for classes and students, be sure to adjust your dates at the top to include the student submissions you wish to analyze.
Related Articles
Student Data and Privacy
Our privacy policy is located at https://www.edcite.com/privacy-policy As a teacher oriented site, Edcite does not directly sign-up users who are under 13 years of age. Students sign up and use Edcite only with the authorization of a teacher, and ...How to Print Student Reports
The student report allows a student and/or teacher to view how a student answered each question on an exam. Teachers can use the Assignment Settings-Student Report to determine what students see on their Student Report electronically, and/or teachers ...Admins/Sub Admins - How to Check Usage Data
This feature is available as part of our premium platform, Edcite Schools. To learn more about Edcite Schools, click here. Admins and Sub Admins can access their Usage Data Report from the Admin side of their account. Note: Sub Admins will only have ...District Distributed Common Assessment Codes - Class Access Code vs Universal Access Code [Edcite Schools Feature]
This feature is available as part of our premium platform, Edcite Schools. To learn more about Edcite Schools, click here. District Distributed Common Assessments are assigned by an Admin or Sub Admin. In order to access one of these assessments, ...Performance Band Report [Edcite Schools Feature]
This feature is available as part of our premium platform, Edcite Schools. To learn more about Edcite Schools, click here. Description: Allows teachers to view Common Assessment data for each student in a flexible report. Directions: 1. From your ...