How to Grade Student Retakes
1. In the Grade report, select Show Retakes.
2. After selecting Show Retakes, it lists all the retakes for the Submitted Assignment in the Status column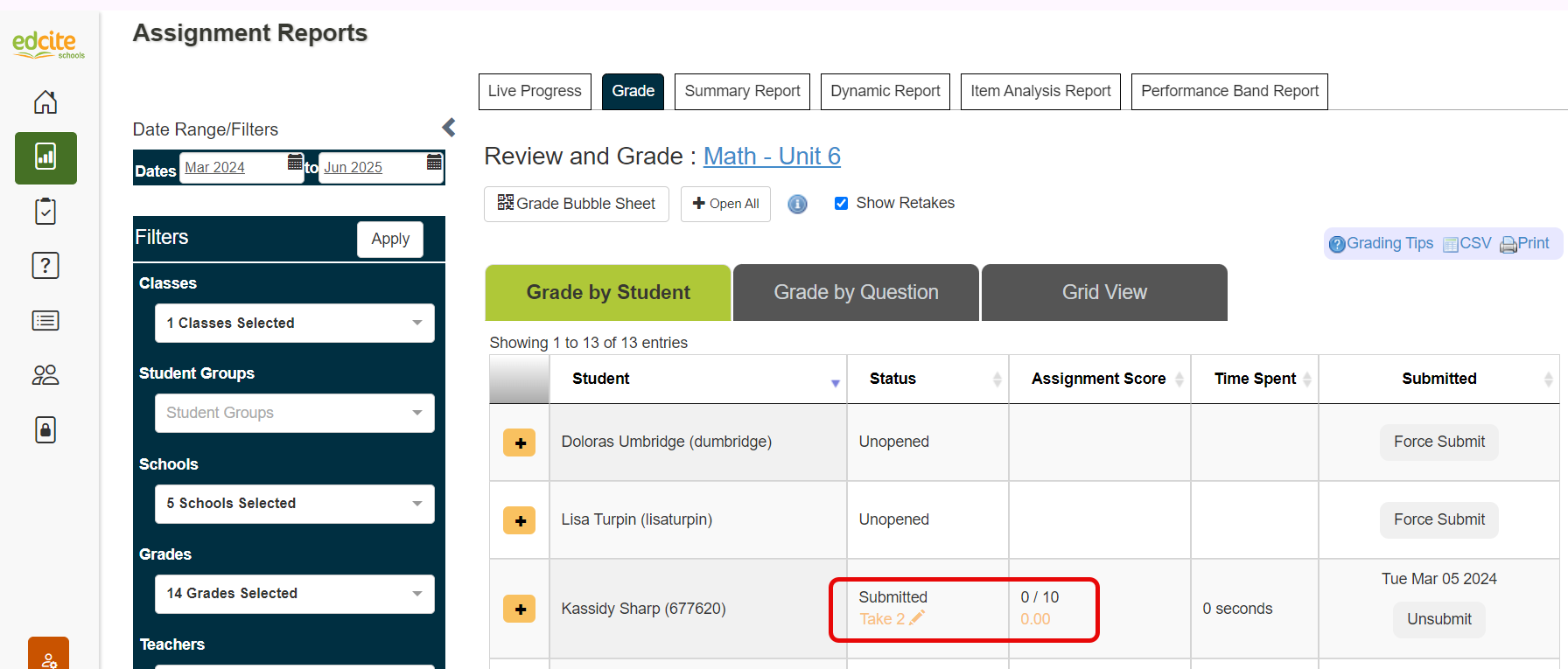
3. Click on the take for which regrading is needed. A new tab opens the Student Assignment Report.
4. Scroll down to see the score details for each question, including their parts. Here, each PART can be graded by adding a score in the space provided.
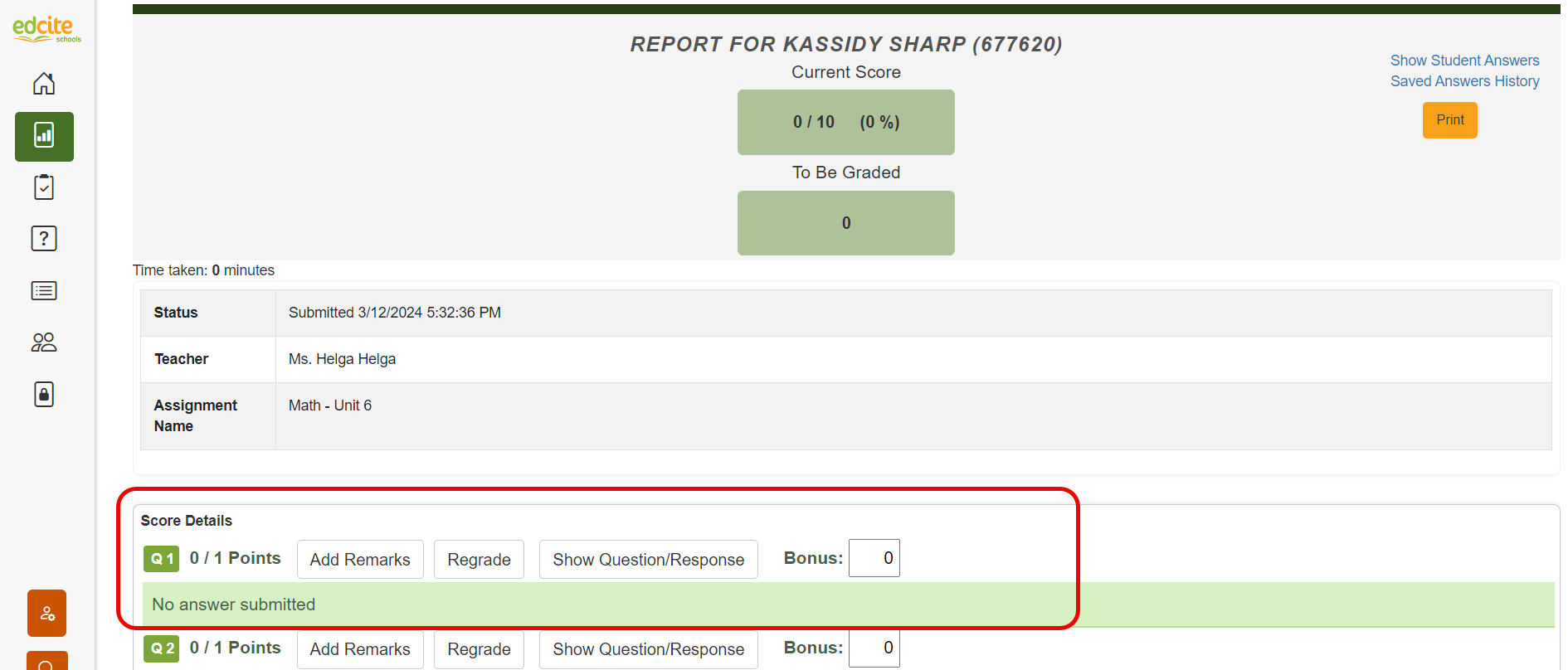
Related Articles
How to Grade Student Work
Grading an Assessment 1. From your navigation bar on the left, click on Assignments and then select My Assignments. 2. Find the assignment you would like to grade. Click the three dots next to it and select Grade. From here, the Grade Page will open, ...How Students Retake an Assignment
Important Notes: Students are able to retake any assignment on Edcite unless their teacher has disabled retakes in the Settings menu of their Assignment Editor. For exams with start codes, students can select the blue "Start Assignment" button at the ...How to View Work that Students Have Attached to an Assignment (for Teachers)
Students can attach work to any question on Edcite using the Paperclip tool (image below). Teachers can then see these attachments on the Grading page. 1. Navigate to the Grade report for the assignment you're working with. Then, under the "Grade by ...Assignment Settings - How to Enable or Disable Retakes
1. Open the Assignment Editor by going to Assignments, My Assignments on the navigation bar to the left, then clicking on the pencil to the far right of the assignment name. 2. Click on the Settings Gear at the top right of the page, and then click ...Pause and Resume a Student Assignment
Student work is saved in Edcite if students have logged in before starting the assignment. When they would like to pause the assignment, they should hit the 'Review' button (at the top of the page - see screenshot). They will be brought to the Review ...