Assignment Settings - Real-time Connect: Setting-up and using on your assignments
Real-time Connect is a feature on Edcite that allows teachers to communicate in real-time with students as they are completing their assignment. This allows for typed messages as well as live video. This feature is in BETA form and our team recommends using the most updated version of Chrome or Firefox to access. Please contact support@edcite.com with any questions or feedback.
Turning on Real-time Connect
Real-time Connect can be turned on from the Assignment Editor. To get to Assignment Editor, click on Assignments, My Assignments on your navigation bar to the left. Then, click on the name of the assignment you would like to edit.
From your assignment editor, select the gear button in the top right corner and then click "Open All Settings."
At the bottom of the "Basic Settings" section, you will see "Real-time Connect." Checkbox to enable and then click "Save Changes" to close the window.

Save your assignment and access Real-time connect from your home page.
Accessing Real-time Connect
To access Real-time Connect (after you have added it to your assignment), select the "Connect" button on your home page next to the assignment.
If your assignment is not showing in the three most recent assignments for the class, you can select "Show More" to get the full list of assignments for that class.
Using Real-time Connect with Students
When in the Real-time Connect, you will see all of your students, but your students will only see you. Students do not see each other. Here is a demo view of what a student can see from their assignment view.
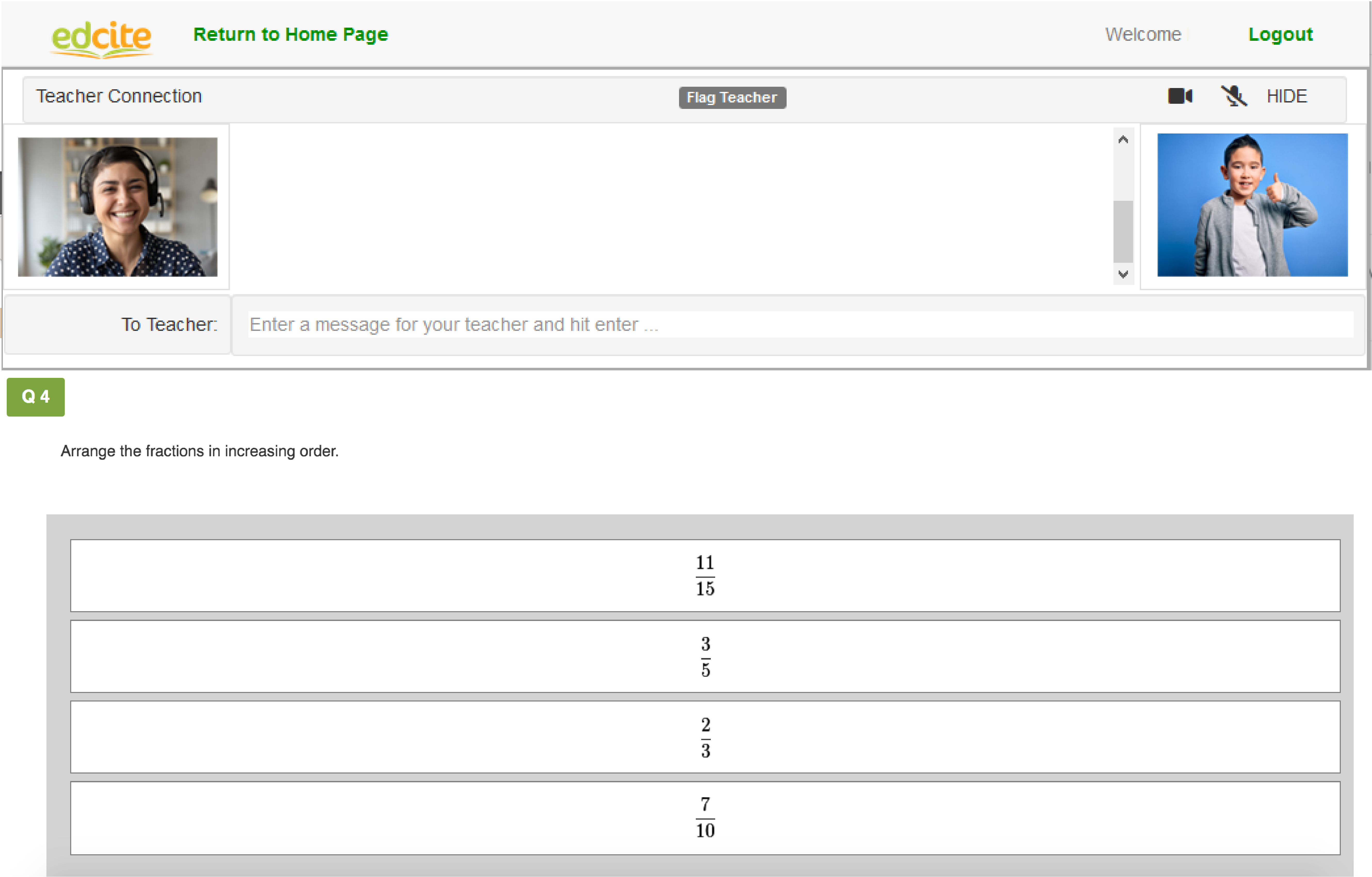
Here is the view of a full demo class from the teacher's view.

Here is the view of a full demo class from the teacher's view.
Teachers are able to send chats to the entire class or specific students while students are working, using the space at the bottom of the page. Students will be outlined in green if they are actively on the Edcite assignment tab and will be outlined in red if they have navigated to a different tab or application.
Under each student, you will see the following icons: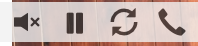 .
.
Under each student, you will see the following icons:
- The speaker with an X allows you to mute and unmute students
- The pause buttone will pause their live video
- The reset arrows will refresh their video connection
- The phone symbol will initiate a direct conversation with the studen
Initiating a Direct Conversation with a Student
When you click on the call button under a student's square, it will launch a direct conversation with that student. Your audio and video for all other students will be paused. The student will appear in a larger box for the teacher and the teacher will appear in a larger box for the student.
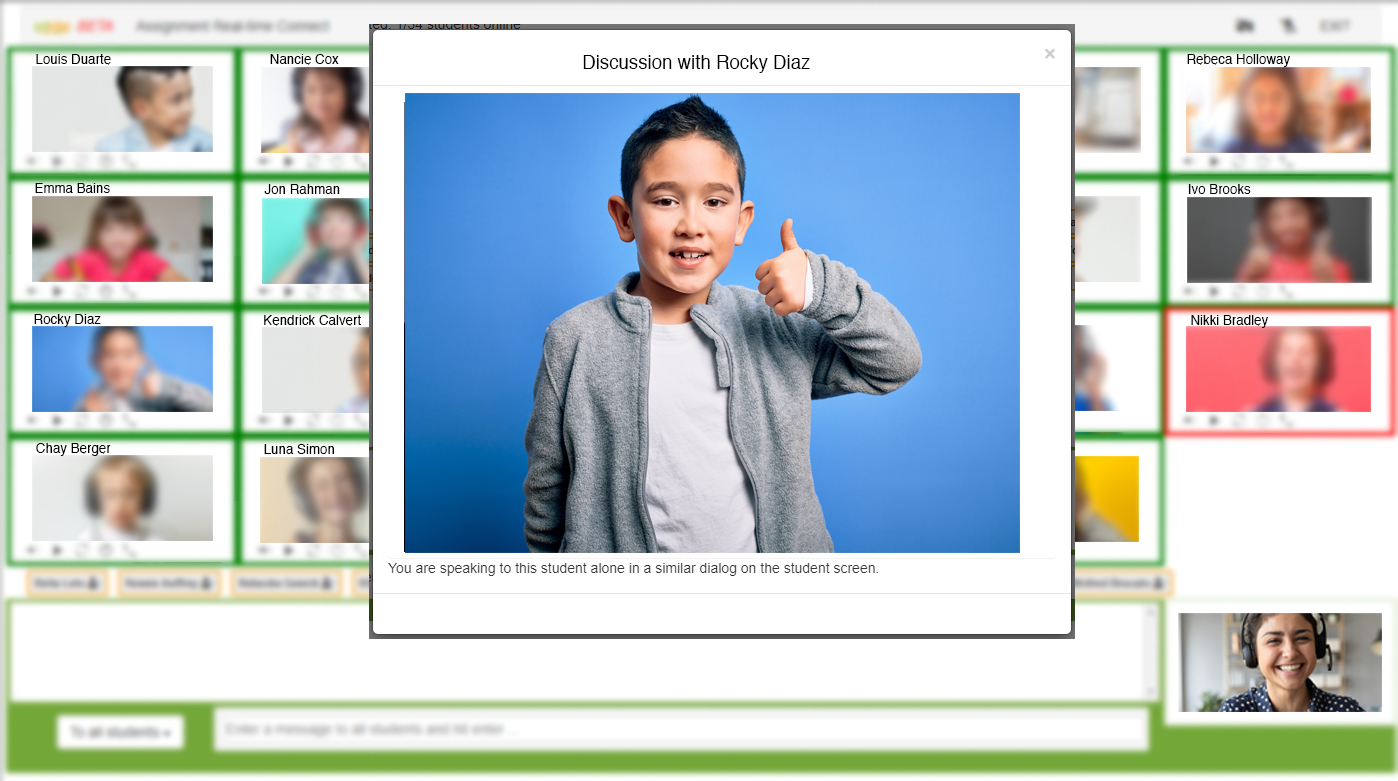
This feature is in BETA form and our team recommends using the most updated version of Chrome or Firefox to access.
As of August, 2024 the browser versions supported are:
Chrome Version 85 and above
Firefox Version 81 and above
Note: On Chrome, you may need to verify that your content settings allow Edcite to request access your Camera and Microphone:
Please contact support@edcite.com with any questions or feedback.
Related Articles
Edit Assignment Settings
Assignment Settings Note: If you would like to create settings for just one section of an exam, this help guide on section breaks will be helpful! 1. Open Assignment Editor. Depending on they type of exam you are editing, you can get there three ...Assignment Settings - Access Time Windows
With this setting, you can limit student access to an assignment to specific times of the day and/or days of the week 1. Open the Assignment Editor by going to Assignments, My Assignments on the navigation bar to the left, then clicking on the pencil ...Assignment Settings - Time Limits on Assessments
Edcite assignments can have a time limit added which will submit the student's work after a specified amount of time. Students that save and pause their assignment will have the timer paused where it left off. The amount of time a student spent on an ...Assignment Settings - Access Control
1. Open the Assignment Editor by going to Assignments, My Assignments on the navigation bar to the left, then clicking on the pencil to the far right of the assignment name. 2. When in the Assignment Editor, click on the Settings Gear at the top ...Information on Distribution Settings [Edcite Schools Feature]
This feature is available as part of our premium platform, Edcite Schools. To learn more about Edcite Schools, click here. Important Notes about Distribution Settings: Distribution settings override assignment settings so anything you set here will ...