How to Print Student Responses
Printing Student Responses allows teachers to choose what information is printed - show rubrics, show scores, select specific questions and/or students. Here are the steps teachers can follow to print student responses:
1. From the navigation bar on the left of your screen, select Reports. Then, in the "Single Assignment" column on the left, click on Grade.
2. In the pop up window, select the exam you would like to see, and click the green confirm button on the bottom right. 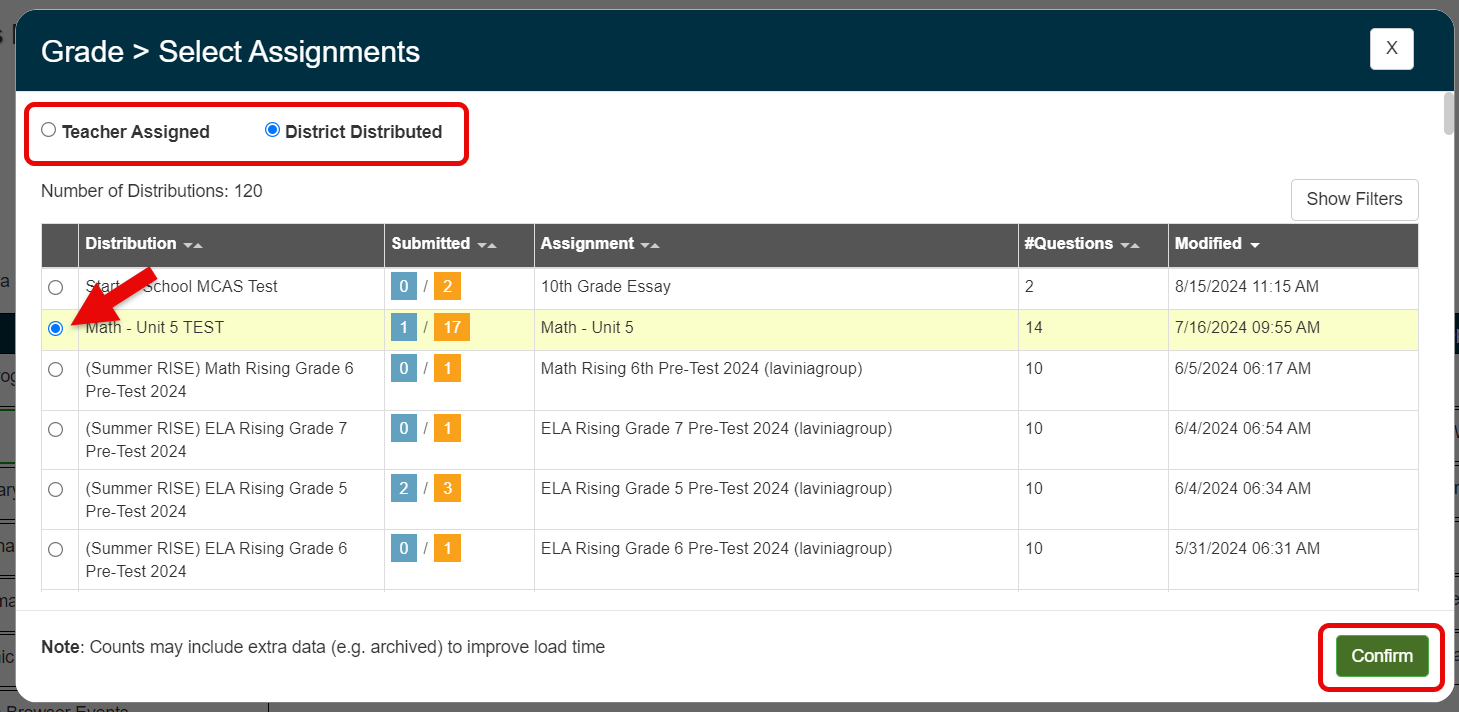
3. Click on the Print button near the top right of the Grade tab.
4. The Print Screen will open. Select the option Show only Student Response. Next, either:
- Select the students you would like to print by checking the box to the left of their name.
- If you would like to select all of your students, click the Fetch button to the left of print. It may take some time for the program to fetch all of the data, so please be patient.
5. To the right of Fetch, select Print. This prints the responses student by student.
If you'd like to export student responses, instead of clicking "Print", click the "CSV" button.
Related Articles
How to Print Student Reports
The student report allows a student and/or teacher to view how a student answered each question on an exam. Teachers can use the Assignment Settings-Student Report to determine what students see on their Student Report electronically, and/or teachers ...Printing the Student Report
The student report allows a student and/or teacher to view how a student answered each question on an exam. Teachers can use the Assignment Settings-Student Report to determine what students see on their Student Report electronically, and/or teachers ...How to Print, Upload, and Grade Bubble Sheets [Edcite Schools Feature]
This feature is available as part of our premium platform, Edcite Schools. To learn more about Edcite Schools, click here. Edcite's Bubble Sheets allow teachers to administer Edcite assignments on paper. The directions below review 1) how to print ...Reports Available in your Standard Edcite Account!
Your standard teacher account has access to three of Edcite's reports. Use the links below to explore the step by step guides for each report type! Live Progress: View your students’ live progress as they work on an assignment.t. Grade Report: View ...How to Grade District Distributed Common Assessments [Edcite Schools Feature]
This feature is available as part of our premium platform, Edcite Schools. To learn more about Edcite Schools, click here. Grading A District Distrubuted Assessment 1. From the navigation bar on the left of your screen, select Common Assessments and ...