Assignment Settings - Student Focus Tracker
Edcite's Student Focus Tracker will monitor how many times students navigate away from the tab and for how many minutes. It also adds a message to the start of the assignment that the teacher will be notified about leaving the assignment.
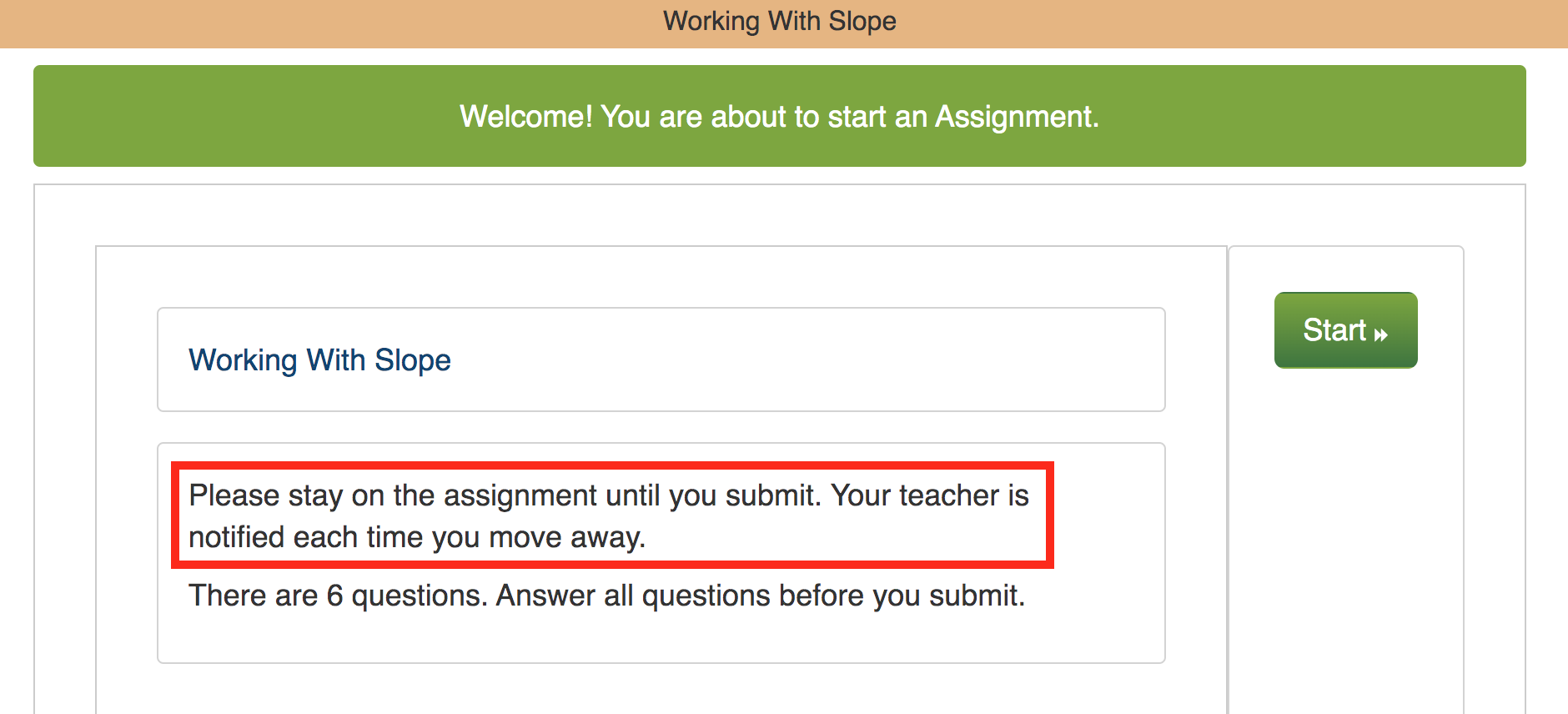
Turning on the Student Focus Tracker:
1. Open the Assignment Editor by going to Assignments, My Assignments on the navigation bar to the left, then clicking on the pencil to the far right of the assignment name.
2. When in the Assignment Editor, click on the Settings Gear at the top right and select Open all Settings from the dropdown.
3. Select the Basic Settings tab on the left of the pop up. At the bottom, checkbox to the right of Track Student Focus, then click Save Changes.
Save your assignment and you will be able to see the student focus tracking results after the students' submissions.
Accessing Student Focus Results:
The amount of minutes off of the assignment and the number of times the student left the assignment can be found in the student's answer history. You can access a student's answer history from their individual report.
Below is a screenshot of a student's report. You will find "Saved Answers History" in the top right corner.
From there you can see a quick snapshot of the focus tracking in the top right corner, and you can select "More" for a more detailed overview.
Teachers will see what time students left the assignment, for how long, and from what point of the assignment.
For more real-time information of when students are on and off the tab, check out our Real-Time Connect feature which shows teachers a green outline around the students that are on the assignment and a red outline around students that have navigated away.
Related Articles
Edit Assignment Settings
Assignment Settings Note: If you would like to create settings for just one section of an exam, this help guide on section breaks will be helpful! 1. Open Assignment Editor. Depending on they type of exam you are editing, you can get there three ...Assignment Settings - Hide Correct Answers and/or Scores in Student Report
1. Open the Assignment Editor by going to Assignments, My Assignments on the navigation bar to the left, then clicking on the pencil to the far right of the assignment name. 2. When in the Assignment Editor, click on the Settings Gear at the top ...Information on Distribution Settings [Edcite Schools Feature]
This feature is available as part of our premium platform, Edcite Schools. To learn more about Edcite Schools, click here. Important Notes about Distribution Settings: Distribution settings override assignment settings so anything you set here will ...Assignment Settings - Access Time Windows
With this setting, you can limit student access to an assignment to specific times of the day and/or days of the week 1. Open the Assignment Editor by going to Assignments, My Assignments on the navigation bar to the left, then clicking on the pencil ...Assignment Settings - Student Answer Checks
With this setting, students will get the option to grade and see answers after each question. They will also be able to redo questions after they see the answers, but only their first attempt will be submitted 1. Open the Assignment Editor by going ...